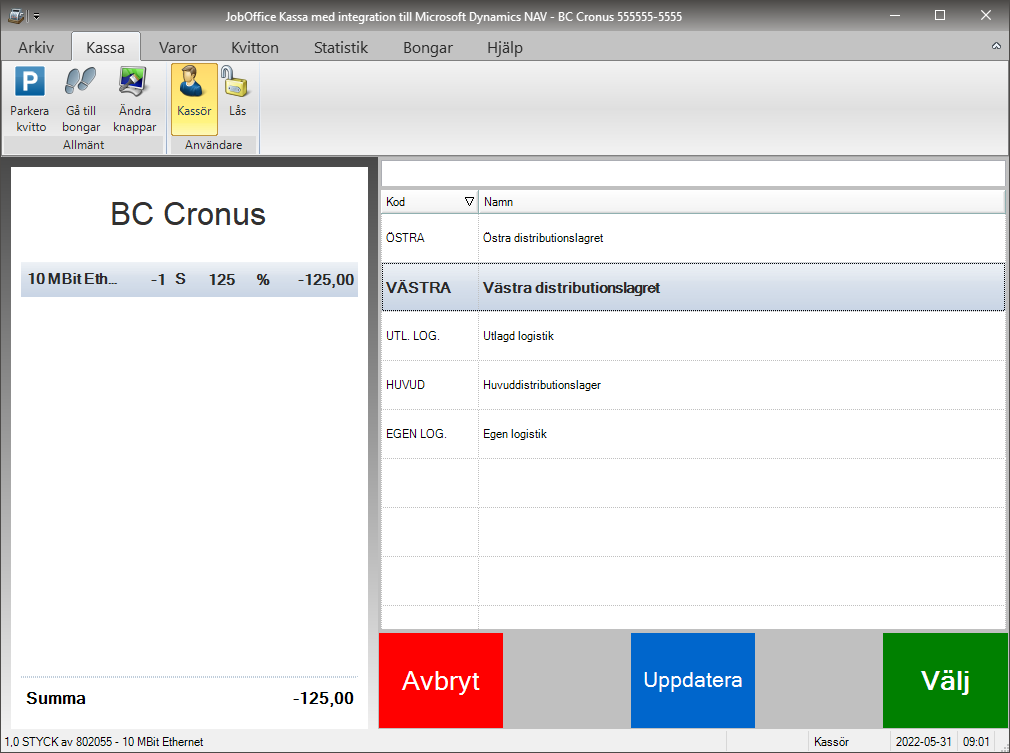Ändra pris och antal på produkter du lagt till på kvittot.
Du kan på ett snabbt och enkelt sätt ändra pris, lägga rabatt eller ändra antalet på produkter du lagt till på kvittot vid en försäljning.
Efter att du lagt till en produkt på kvittot till vänster under fliken "Kassa" kan du antingen trycka på produktraden på kvittot eller använda standardknappen för "Pris och antal" för att öppna dialogen för pris och antal.
Tips: När dialogen är öppen kan du växla mellan antal, rabatt och pris för att ställa in allt innan du bekräftar ändringarna.
Använd pris och antal dialogen för att
Ändra antal
Efter att du lagt till en produkt på kvittot kan du ändra antalet av den produkten du vill sälja. Ska du sälja många av samma produkt kan det vara enklare att lägga till en på kvittot och sedan ändra antalet istället för att exempelvis scanna streckkoden på flera likadana produkter.
Tips: Du kan även ange antalet innan du scannar en streckkod för en produkt eller skriver varunummer under fliken "Kassa".
Exempelvis om du vill sälja 5st av artikel 100 kan du skriva med tangentbord/skärmtangentbord:
"5*100" och sedan trycker "Enter" eller trycka "5* (sedan scanna en streckkod).
- Lägg till en produkt på kvittot.
- Tryck på raden för produkten på kvittot så att pris och antal dialogen öppnas.
- Tryck på fältet för "Antal:" längst upp till vänster för att aktivera det.
- Ändra antal med sifferknapparna i kassan eller tangentbordet.
- Tips: Du kan även ange decimaltal som exempelvis 0,5 eller 5,5.
- Tryck på knappen "OK" för att bekräfta ändrat antal.
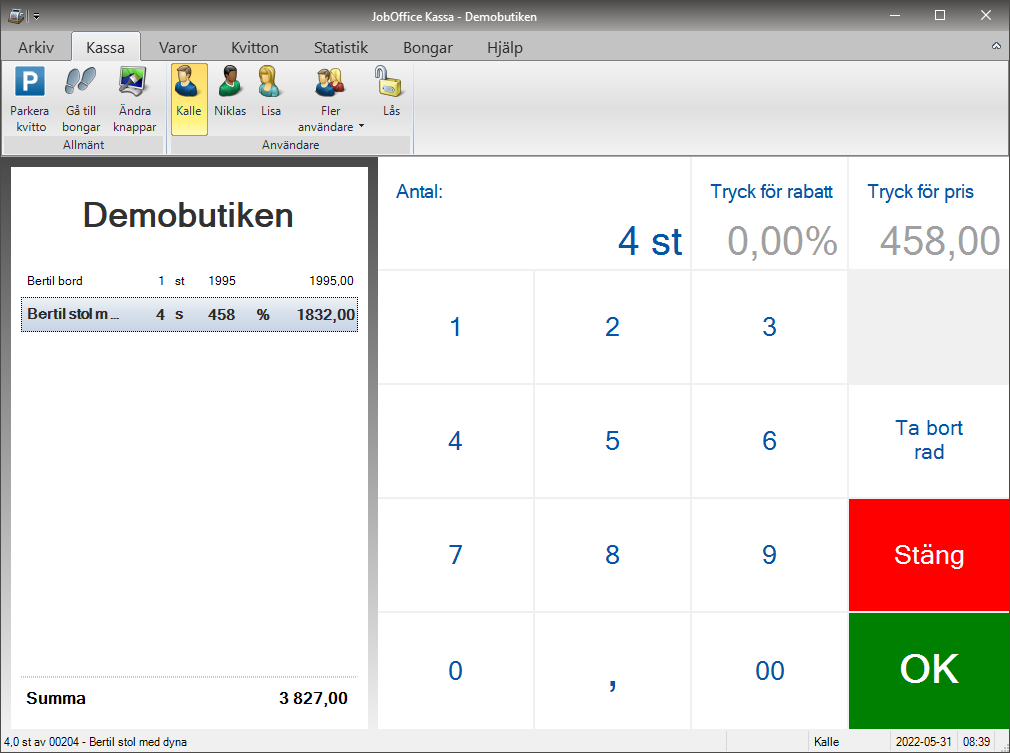
Ange rabatt i procent (%)
I pris och antal dialogen kan du ange en procent i rabatt på den valda produkten.
Tips: Vill du ange andra typer av rabatter som exempelvis rabatt i kronor, rabatt på hela kvittot eller avrunda ett kvitto använd istället Rabatt-dialogen.
- Lägg till en produkt på kvittot.
- Tryck på raden för produkten på kvittot så att pris och antal dialogen öppnas.
- Tryck på fältet för "Rabatt:" i mitten för att aktivera det.
- Ändra den rabatt i procent (%) du vill ge med sifferknapparna i kassan eller tangentbordet.
- Tänk på: Om du redan har angett ett antal i dialogen kommer den lägga samma rabatt på alla produkter.
- Tryck på knappen "OK" för att bekräfta rabatten.
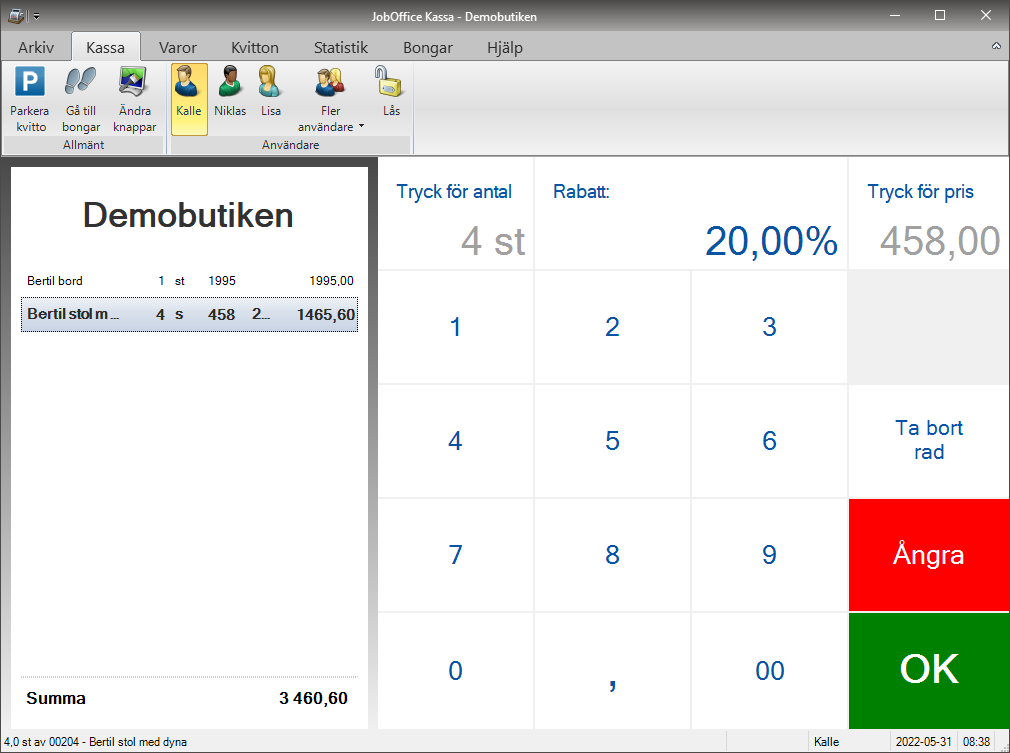
Ändra pris
Istället för att lägga en rabatt kan du ändra det direkta försäljningspriset på en produkt. När du ändrar priset visas endast det nya priset på kundens kvitto. De kan alltså inte se på sitt kvitto om de fått ett förändrat pris jämfört med ordinarie pris. Vill du visa för kunden att de fått ett reducerat pris använd istället rabatt.
Tänk på: Alla prisändringar du gör i pris och antal dialogen gäller endast de valda produkterna och endast på pågående kvitto. Vill du ändra ett ordinariepris gör behöver du ändra det på fliken "Varor".
- Lägg till en produkt på kvittot.
- Tryck på raden för produkten på kvittot så att pris och antal dialogen öppnas.
- Tryck på fältet för "Pris" till höger för att aktivera det.
- Ändra priset med sifferknapparna i kassan eller tangentbordet.
- Tänk på: Om du redan har angett ett antal i dialogen kommer den ändra pris på alla produkter.
- Tryck på knappen "OK" för att bekräfta det nya priset.
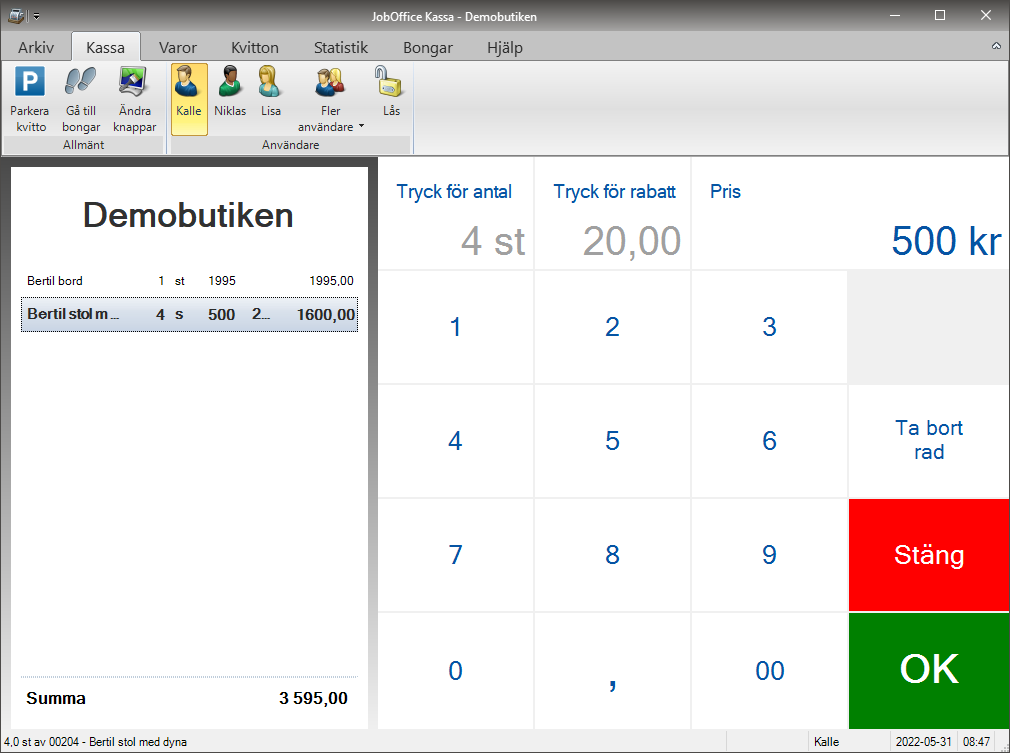
Ta bort rad
I pris och antal dialogen kan du välja att ta bort alla produkter på en kvittorad med knappen "Ta bort rad". En borttagen rad blir överstruken på förhandsgranskningen av kvittot och kommer inte räknas med eller visas på kundens kvitto.
Tänk på: Om du har flera antal produkter på samma rad när du väljer "Ta bort rad" kommer den ta bort alla produkter på den raden.
Ändra lagerställe
I pris och antal dialogen finns en knapp för att ändra lagerställe. Knappen för ändra lagerställe finns endast tillgänglig med integration till utvalda affärssystem och är endat aktiv och vald produkt är en lagervara.
Du kan använda knappen för lagerställe för att ange om den valda produkten ska plockas från eller returneras till ett annat lagerställe än det du vald som standard i kassan.
- Lägg till en produkt på kvittot.
- Tryck på knappen för "Retur och återköp" om det är en retur.
- Tryck på raden för produkten på kvittot så att pris och antal dialogen öppnas.
- Tryck på knappen "Lagerställe" till höger i mitten för att öppna en ny dialog för lagerställe.
- Välj och markera ett nytt lagerställe i listan.
- Tryck på knappen "Välj" för att bekräfta det nya lagerstället.
- Tryck på knappen "OK" i pris och antal dialogen för att bekräfta.