Skapa egna snabbknappar och nya knappskikt
Under fliken "Kassa" hittar du i menyraden knappen "Ändra knappar".

Du kan trycka på knappen för att växla mellan "ändra-läget" för att ändra knappar och ordinarie försäljnings-läget.
- Tryck på knappen "Ändra knappar" i menyraden.
- Tryck på en tom plats där du vill skapa en ny knapp.
- Eller tryck på en befintlig knapp för att ändra den.
- För att ta bort en knapp kan du högerklicka på en befintlig knapp för fler alternativ.
- "Ta bort knapp..." tar bort knappen.
- "Kopiera" kopierar den valda knappen så att en likadan kan klistras in på en annan tom plats.
- "Klipp ut" klipper ut knappen så att den kan klistras in på en annan tom plats.
- "Klistra in" lägger till den knapp du klippt ut eller kopierat på en tom plats.
- Välj en funktion du vill göra med knappen.
- Glöm inte att trycka på "Ändra knappar" igen för att gå tillbaka till försäljning-läget när du är klar.
Standardfunktion
- Tryck på "Standardfunktion".
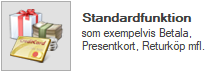
- Välj en standardfunktion i listan och tryck på knappen "Nästa".
- Välj utseende för knappen.
- Ställ in texten som ska visas på knappen.
- Välj storlek och fetstil för texten.
- Välj ett färdigt färgtema för knappen eller välj egna bakgrundsfärger och text.
- Det går även att välja en bild som ska visas på knappen.
- Tryck på exempelbilden av knappen för att välja en bild.
- Tryck på knappen "Slutför" när du är klar.
- Glöm inte att trycka på "Ändra knappar" igen för att gå tillbaka till försäljning-läget när du är klar.
Söka varor
Med funktionen "Söka varor" kan du ange en förinställd sökning. Du kan ange en den sökning som ska ske när du trycker på knappen.
- Tryck på "Söka varor".
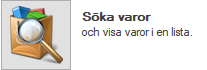
- Ange i sökfältet den förinställda sökningen du vill använda och tryck på knappen "Nästa".
- Exempel om du anger "Bertil bord" så kommer kassan gå till fliken "Varor" och ange den förinställda sökningen när du trycker på knappen.
- Välj utseende för knappen.
- Ställ in texten som ska visas på knappen.
- Välj storlek och fetstil för texten.
- Välj ett färdigt färgtema för knappen eller välj egna bakgrundsfärger och text.
- Det går även att välja en bild som ska visas på knappen.
- Tryck på exempelbilden av knappen för att välja en bild.
- Tryck på knappen "Slutför" när du är klar.
- Glöm inte att trycka på "Ändra knappar" igen för att gå tillbaka till försäljning-läget när du är klar.
Öppna ett dokument
Du kan skapa en snabbknapp som öppnar ett valfritt dokument eller program som du har på datorn. Det går även att öppna en webbsida i datorn standardwebbläsare.
- Tryck på "Öppna ett dokument".
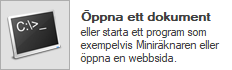
- Tryck på knappen "Välj..."
- Sök upp och välj den fil (dokument) eller programfil du vill starta och tryck på knappen "Öppna".
- Vill du istället öppna en webbsida kan du ange den direkt i fältet (ex. www.joboffice.se).
- Välj utseende för knappen.
- Ställ in texten som ska visas på knappen.
- Välj storlek och fetstil för texten.
- Välj ett färdigt färgtema för knappen eller välj egna bakgrundsfärger och text.
- Det går även att välja en bild som ska visas på knappen.
- Tryck på exempelbilden av knappen för att välja en bild.
- Tryck på knappen "Slutför" när du är klar.
- Glöm inte att trycka på "Ändra knappar" igen för att gå tillbaka till försäljning-läget när du är klar.
Sälja en vara
- Tryck på valet för "Sälj en vara".
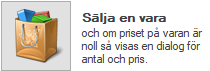
- Sök upp och markera den vara du vill sälja när du trycker på knappen och tryck "Nästa".
- Välj utseende för knappen.
- Ställ in texten som ska visas på knappen. Detta är endast den text som visas på knappen i kassan. Varans egna beskrivning kommer alltid vara det som visas för kunden på kvittot.
- Välj storlek och fetstil för texten.
- Välj ett färdigt färgtema för knappen eller välj egna bakgrundsfärger och text.
- Det går även att välja en bild som ska visas på knappen.
- Tryck på exempelbilden av knappen för att välja en bild.
-
-
- Om du har tillvalet för "Bilder på dina varor" kan du använda den bild som är sparad på varan du valt.
-
- Tryck på knappen "Slutför" när du är klar.
- Glöm inte att trycka på "Ändra knappar" igen för att gå tillbaka till försäljning-läget när du är klar.
Sälja en varugrupp
Förutom varor så går det även att sälja direkt mot en varugrupp i JobOffice Kassa.
Skillnaden är att du då säljer direkt mot varugruppens valda bokföringskonto istället för att du säljer en specifik vara som i sin tur är kopplad till en varugrupp.
En varugrupp har aldrig ett fast pris utan du kommer alltid få frågan om att ange pris varje gång du säljer mot varugruppen.
Möjligheten att sälja direkt mot varugrupp stöds endast helt utan integration till affärssystem eller med integration till affärssystem som har stöd för varugrupper. Om valet för sälja en varugrupp inte är aktiv så kan du inte sälja direkt mot varugrupp med de tillval du använder i din kassa.
- Tryck på valet för "Sälja en varugrupp".
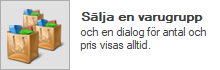
- Sök upp och markera den varugrupp du vill sälja när du trycker på knappen och tryck "Nästa".
- Välj utseende för knappen.
- Ställ in texten som ska visas på knappen. Detta är endast den text som visas på knappen i kassan. Varans egna beskrivning kommer alltid vara det som visas för kunden på kvittot.
- Välj storlek och fetstil för texten.
- Välj ett färdigt färgtema för knappen eller välj egna bakgrundsfärger och text.
- Det går även att välja en bild som ska visas på knappen.
- Tryck på exempelbilden av knappen för att välja en bild.
- Tryck på knappen "Slutför" när du är klar.
- Glöm inte att trycka på "Ändra knappar" igen för att gå tillbaka till försäljning-läget när du är klar.
Öppna ett nytt knappskikt
Genom att skapa flera knappskit kan du gruppera dina knappar i undergrupper. Du kan skapa nya knappskikt på första sidan för att få tillgång till fler knappar och även nya knappskit under befintliga knappskit.
- Tryck på valet "Öppna ett nytt knappskikt".
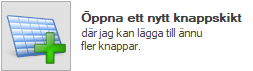
- Du kan välja mellan att skapa ett tomt lager eller skapa ett nytt lager för alla varor i en vald varugrupp.
- "Jag vill skapa ett tomt lager" låter dig skapa ett helt tomt knapplager.
- Du kan själv välja antal knappar i bredd och höjd. Knapparna kommer alltid vara ett fast rutnät med antalet knappar du angivit. Storleken på varje enskild knapp beror på antalet knappar i knappskiktet.
- "Jag vill skapa ett lager för alla varor i varugruppen" skapar automatiskt en knapp för varje vara du har i varugrupp du väljer.
- Tänk på att om du lägger till eller tar bort varor i varugruppen efter att du skapat knappen kommer den inte automatiskt ändra knapparna. Du måste då skapa knappen på nytt eller lägga till / ta bort knappar själv.
- OBS! Valet att skapa ett lager för alla varor i varugruppen finns endast tillgänglig om du har varugrupper i kassan.
- "Jag vill skapa ett tomt lager" låter dig skapa ett helt tomt knapplager.
- Välj utseende för knappen.
- Ställ in texten som ska visas på knappen. Detta är endast den text som visas på knappen i kassan. Varans egna beskrivning kommer alltid vara det som visas för kunden på kvittot.
- Välj storlek och fetstil för texten.
- Välj ett färdigt färgtema för knappen eller välj egna bakgrundsfärger och text.
- Det går även att välja en bild som ska visas på knappen.
- Tryck på exempelbilden av knappen för att välja en bild.
- Tryck på knappen "Slutför" när du är klar.
- Glöm inte att trycka på "Ändra knappar" igen för att gå tillbaka till försäljning-läget när du är klar.
