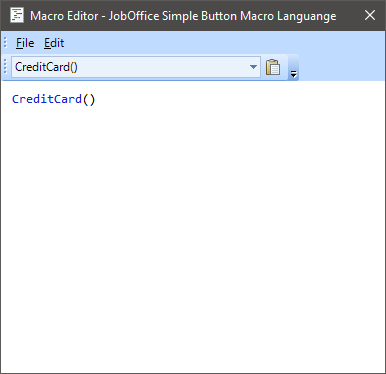Med macroeditorn kan du skapa egna knappar som utför en eller flera specifika funktioner
Öppna macroeditorn genom att hålla inne ”Shift” på tangentbordet och högerklicka på en knapp och välj ”Macro Editor” i menyn. Behöver du skapa en helt ny knapp för macro kan du lägga till en ny standardknapp och använda den.
Du får upp en rullista med de funktionerna som finns tillgängliga. De är kan användas för att hämta (Get) data eller ändra befintlig data (Set) eller öppna dialogrutor (Show). Värdet du behöver hämta eller ändra anger du inom ( ). Du kan kombinera flera funktioner under samma knapp. För att använda en funktion välj den i rullistan och tryck på knappen för ”insert” till höger. Den läggs nu till macrot. Vill du lägga till flera funktioner kan du lägga en per rad efter varandra.
Nedan är exempel på enklare knappar du kan skapa.
Ex. 1: Knapp för 10% rabatt på en vara.
- Välj funktionen SetDiscountProcent() och tryck på ”insert”.
- Ange hur många % du vill ge inom ( ), exempelvis 10. SetDiscountProcent(10).
- (Det går även att använda SetDiscountProcentOnAllRows(10) för att sätta 10% rabatt på alla varor på kvittot.)
- Tryck på ”Save and close” från ”File” menyn.
När du sedan trycker på knappen lägger den 10% rabatt på den varan du har vald på kvittot.
Du kan även lägga till SetTextOnRow() för att få med en info text på varan när du lägger till rabatten. Detta kan du göra flera gånger för att få med mer information.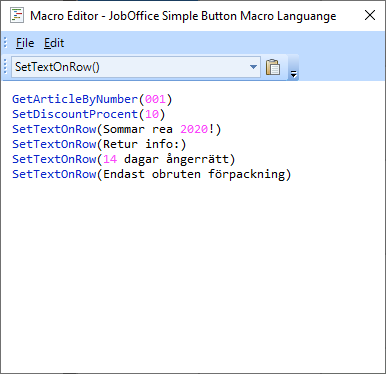
Ex. 2: En knapp för att sälja flera varor.
- Välj funktionen GetArticleByNumber() och tryck på ”insert”.
- Ange varunummer på den vara du vill lägga till på kvittot inom ( ).
- GetArticleByNumber(001).
- Gör om samma steg flera gånger och ändra endast varunummer för varje vara du vill lägga till.
- Alternativt om du vill sälja flera av samma vara kan du använda SetQuantity() där du anger antalet du vill sälja inom ( ), ex SetQuantity(10)
- Tryck på ”Save and close” från ”File” menyn när du är klar.
När du sedan trycker på knappen lägger du till flera olika varor samtidigt eller flera av samma vara samtidigt.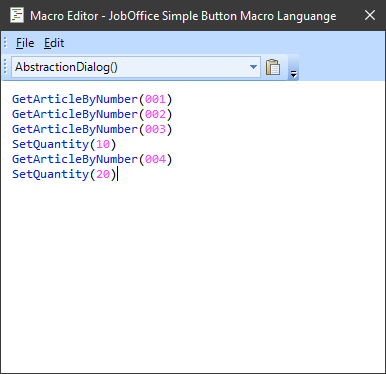
Ex. 3: Snabbknapp för betalning
- Välj funktionen CreditCard() och tryck på "insert" för att skapa en snabbknapp för kortbetalning.
- Det går även att ange Cash() för en snabbknapp för kontant eller
- GiftCardPaymentDialog() för en snabbknapp för betalning med presentkort.
Tänk på att du inte kan använda flera betalsätt under samma knapp. - Tryck på ”Save and close” från ”File” menyn när du är klar.
När du sedan trycker på knappen går du direkt till det valda betalsättet utan att behöva välja det först under knappen "Betala".
Tips: Om du endast tar kort och inget annat betalmedel kan du ändra knappen "Betala" till CreditCard() så att den alltid går direkt till kortbetalning. Vill du ändra tillbaka senare så byt tillbaka till PaymentDialog() så får du upp alla betalsätt så du kan välja igen.