Innan du kan använda en kassakopplad Yomani eller VX820 kortterminal från Verifone med JobOffice Kassa så måste den konfigureras.
För att börja behöver du Yomani tillvalet aktiverat i JobOffice Kassa. Du hittar tillvalet under fliken "Arkiv" i din JobOffice Kassa.
OBS! Tänk på att kortterminalen behöver en fast IP (lokal statisk IP) på samma lokala nätverk som kassadatorn för att JobOffice Kassa ska kunna kommunicera med terminalen. Nedan guide innehåller enkla steg för mindre nätverk där du som användare har full kontroll och kan själv göra de nödvändiga inställningarna.
Har du extra utrustning så som brandväggar, egen konfigurerade DHCP servrar eller har din utrustning i ett större nätverk du inte själv har full kontroll över ber vi dig kontakta din IT support innan du börjar om du är osäker på vilka inställningar du behöver göra.
1. Anslut nätverket till terminalen.
Börja med att ansluta terminalen i nätverket till ditt Internet modem eller om du har en nätverks switch (förgreningsbox för nätverket) vid kassan.
Både din kassadator och din terminal måste vara ansluta i samma nätverk. Du kan alltså inte låta dator vara ansluten trådlöst och terminalen via kabel. Båda måste finnas i samma kabelanslutna nätverk.
2. Anslut strömadaptern till terminalen så den startar.
Den kommer troligen första gången att göra en parameterladdning (hämta nya parametrar) och misslyckas med laddningen, det är helt normalt. Ange även ditt organisationsnummer om den ber om det för att aktivera terminalen.
3. Ta reda på vilken IPv4 adress (IP nummer) din dator har.
Starta Kommandotolken som du finner under Start/Tillbehör eller genom att skriva CMD i Start/Kör och trycka OK.
I Kommandotolken skriver du: ipconfig
och trycker Enter.
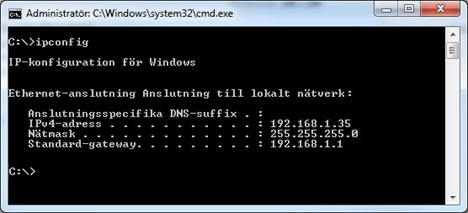
I bilden av exemplet har datorn IPv4-adressen 192.168.1.35 och en gateway (modemets väg ut på Internet) med 192.168.1.1
Notera adressen (numret) som din gateway har.
4. Ta reda på en ledig IPv4-adress som din terminal kan få.
Ditt Internetmodem har i ovan exempel adressen 192.168.1.1 (.1 på slutet) och din dator .35 på slutet. Troligen delar ditt modem ut nummer från .33 och uppåt till datorer som ansluter sig via kabel eller trådlöst om du har det i ditt modem. Det innebär att det finns lediga nummer mellan 2-32.
Prova då i Kommandotolkens fönster att skriva: ping 192.168.1.2
och trycka Enter
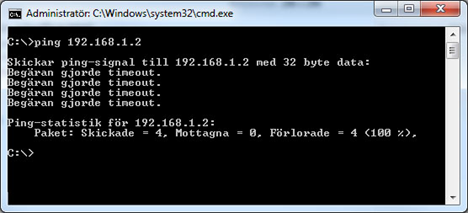
Om det ser ut som i bilden ovan, där du inte får något svar från numret så betyder det att numret är ledigt och ingen dator eller något är anslutet till det här numret.
Om du däremot får svar från numret provar du att pinga nästa nummer 192.168.1.3 osv. tills du hittar ett nummer som är ledigt.
Notera adressen (numret) som är ledigt. Det här numret skall din terminal få.
5. Skriv ner alla nummer som din terminal skall konfigureras med.
IPv4-adress: 192.168.1.x (det lediga numret du nyss tagit fram)
Subnät mask: 255.255.255.0 (standard i alla mindre nätverk)
Gateway: 192.168.1.x (adressen för ditt modem ut på internet)
6. Konfigurera kortterminalen.
Nu skall vi in och knappa på själva terminalen, så bekanta dig lite först med knapparna som vi kommer att använda. När du väl är inne i terminalen får du inte dröja alltför länge mellan knapptryckningarna, terminalen går då ut i stängt läge igen och du måste börja om. Du behöver alltså ha lite tempo med själva konfigureringen inne i terminalen.
Nu är det dags att börja knappa på själva terminalen. Tryck precis så som det står nedan.
- Meny
(om du har Yomani ange lösenord direkt. Har du VX820 välj först "generell meny")
- 123456
- Grön OK (menyn visas)
- 2 (kommunikation)
- 1 (nätverk)
- 1 (dynamisk/fast ip)
- Höger tangent i fönstret (fast ip)
- Gul (radera allt som står på där)
- 192.168.1.2 (ny IP adress)
- Grön OK (bekräfta ny IP adress)
- Gul (radera allt som står på där)
- 255.255.255.0 (ny nätmask)
- Grön OK (bekräfta ny nätmask)
- Gul (radera allt som står på där)
- 192.168.1.1 (ny gateway)
- Grön OK (bekräfta ny gateway)
- Avvakta medans terminalen utför inställningarna.
När väl terminalen är tillbaka i menyn starta om terminalen manuellt genom att dra ut strömsladden på baksidan och sätt tillbaka den.
7. Testa anslutningen mot terminalen.
Upprepa punkt 4 där du i Kommandotolken gör en ping mot terminalens IP adress 192.168.1.x
Du skall erhålla svar från terminalen.
Om du inte erhåller svar så har du knappat fel inne i terminalen och troligen råkat ange någon siffra fel. Gör då om konfigurationen under punkt 6.
Det är viktigt att anslutningen mot terminalen fungerar innan du går vidare.
8. Anslut terminalen mot JobOffice Kassa
När terminalen står i läget ”TERMINAL STÄNGD” är den klar för att ansluta mot JobOffice Kassa.
Gå in i JobOffice Kassa och välj fliken Arkiv.
Klicka på genvägen Inställningar högst upp på fliken Arkiv.
Under inställningar har du en flik för Yomani Kortterminal.
Ange terminalens IP adress och kryssa sedan för anslut.
Om terminalen är ansluten korrekt ska den nu visa "Ny Kund" både i terminalen och den gröna rutan under fliken "Kassa" i JobOffice Kassa.
8. Aktivera terminalen genom dagsavslut.
Innan du kan börja sälja behöver du göra ett dagsavslut på den nya terminalen. Vid den gröna rutan på kassafliken finns en knapp för funktioner. Där kan du välja Z Dagsavslut. Väljer du ska du få information om att det inte finns några transaktioner och det kommer ut en slip på kvittoskrivaren som säger detsamma. Nu är terminalen aktiverad och klar att använda.
Behöver du hjälp med konfiguration av din terminal är du välkommen att kontakta vår support.
