Du kan ange rabatt på en enskild vara eller hela kvittot
Du kan välja mellan att lägga rabatt i kr eller procent (%) på en eller flera varor på kvittot eller en och samma rabatt på hela kvittot.
Rabatt på en vara
- Lägg till varan eller varorna du ska sälja på kvittot.
- Tryck sedan på standardknappen för "Rabatt".
- Du får då upp rabatt-dialogen.
På vänster sidan ser du alla varor du lagt till på kvittot.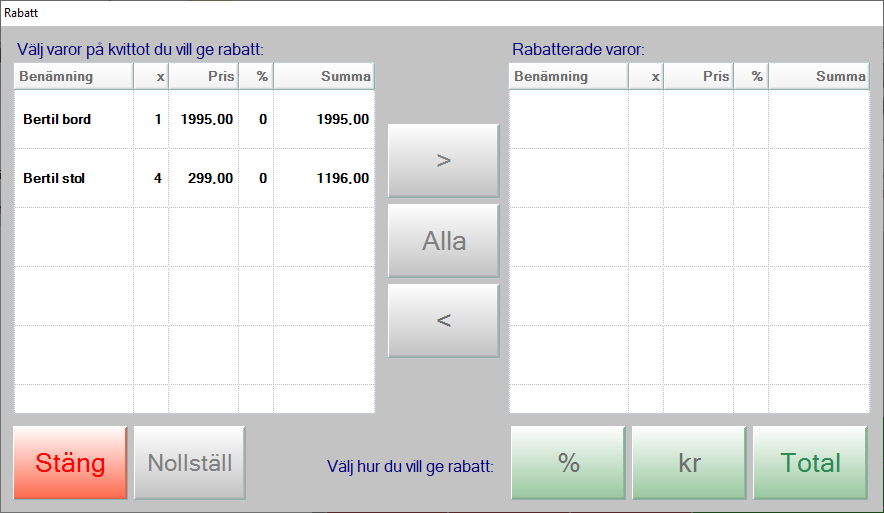
- Du kan flytta varorna från vänstersidan till högersidan genom att markera dem och använda pilarna eller trycka direkt på varan.
- Råkar du flytta fel vara kan du bara trycka på den igen på högersidan för att flytta tillbaka den till vänstersidan.
- Tryck sedan på % eller kr för att ange samma rabatt på alla varor du nu har på höger sidan.
- Varor som är på vänster sidan förblir oförändrade
- Väljer du att ange rabatt i kr. kommer kassan automatiskt räkna om rabatten till %
På nedan bild lägger vi rabatt på 2 st. av de totalt 4 st Bertil stol vi har på kvittot.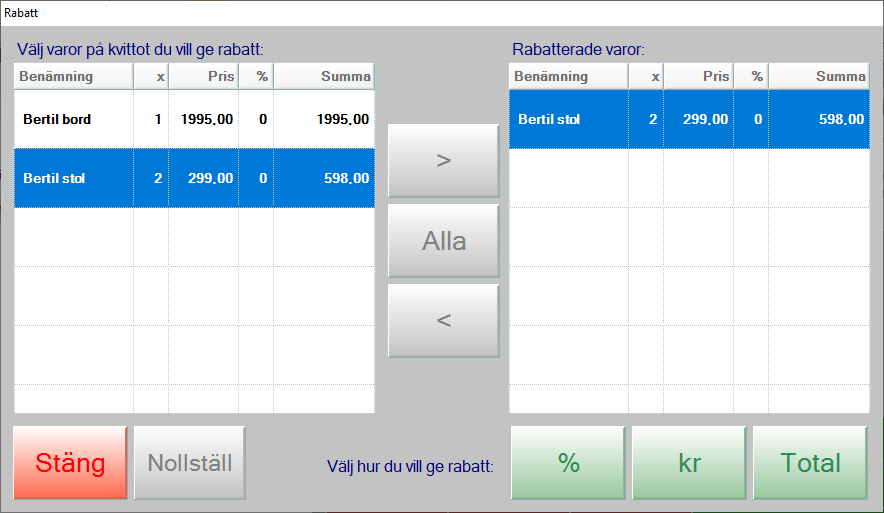
- Ange i dialogen hur många % eller kr du vill ge i rabatt och tryck sedan på OK.
- Du kan nu se på kvittot att de har fått rabatt.
På nedan bild har 2 st av de totalt fyra Bertil stolarna på kvittot flyttats till en egen rad och har nu 50% rabatt.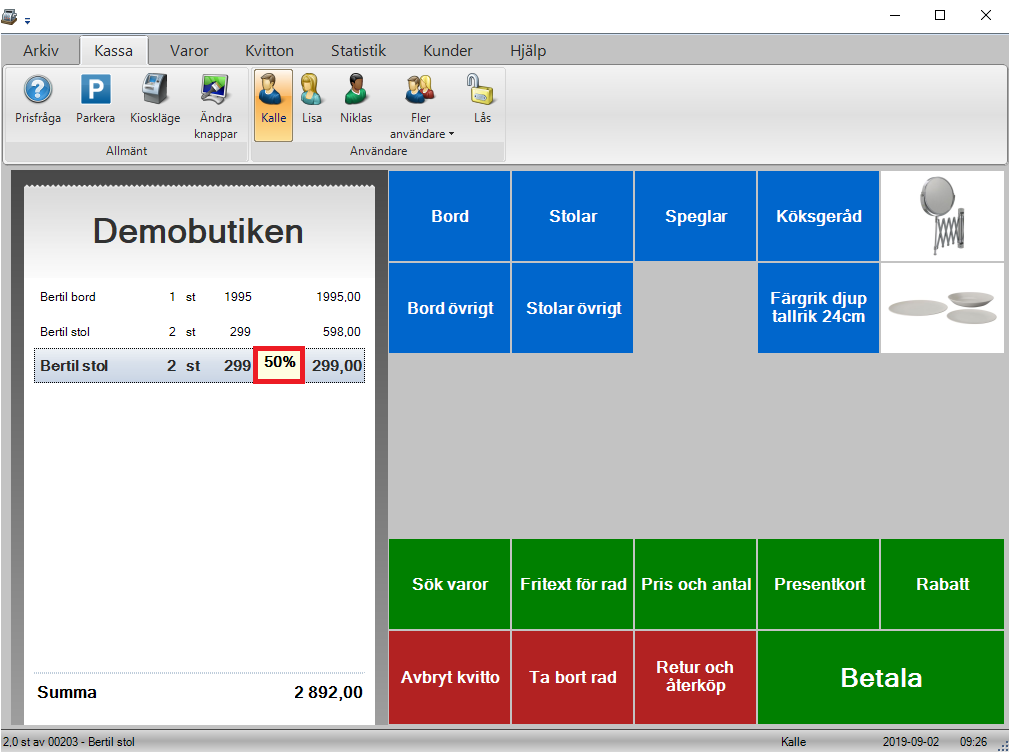
Olika rabatt på olika varor
- För att ändra eller ge mer rabatt kan du trycka på rabatt knappen igen.
- Du får då upp rabatt-dialogen igen och kan se alla dina varor.
- Alla varor med rabatt ligger nu på högersidan.
Du kan på nedan bild se att Bertil stolarna som redan har 50% rabatt visas på högersidan och varorna utan rabatt visas på vänstersidan.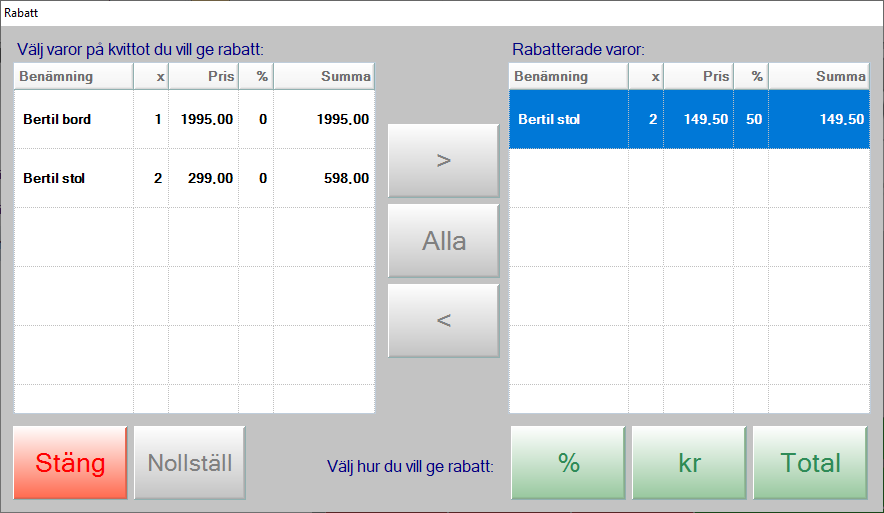
- Alla varor med rabatt ligger nu på högersidan.
- För att ange rabatt på en av de andra varorna börja med att flytta tillbaka alla de redan rabatterade varorna till vänster sidan. Du kan flytta varorna genom att markera dem och använda pilarna eller trycka direkt på varan.
- Flytta sedan över den vara eller varorna du vill ge rabatt på från vänstersidan till högersidan.
På nedan bild så ser du på vänstersidan två Bertil stol med redan 50% rabatt. På högersidan har vi nu istället flyttat över de två resterande stolarna. De har ingen rabatt ännu men du kan nu ange % eller kr du vill ge i rabatt.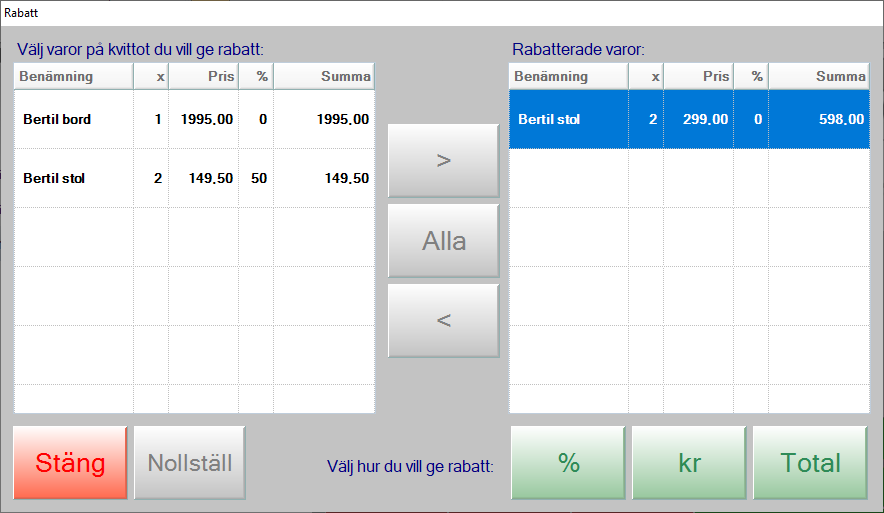
- Tryck på % eller kr för att ange rabatt och ange rabatten.
- Du kan nu se på kvittot att varorna har fått en annan rabatt.
Som du ser på nedan bild på har vi nu 2 st Bertil stol med 50% rabatt och 2 st med 25% rabatt.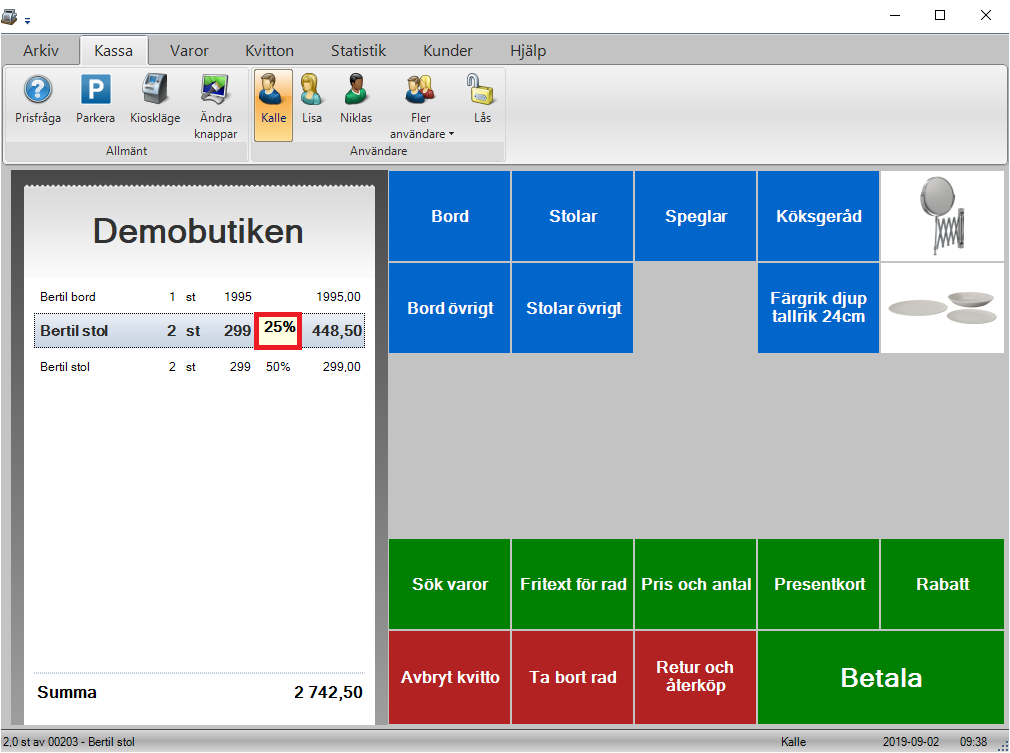
Tips! Du kan göra om steg 8 - 13 så många gånger du behöver för att ge olika rabatter.
Samma rabatt på hela kvitto
- Lägg till varan eller varorna du ska sälja.
- Tryck på standardknappen för Rabatt.
- Tryck på "Alla" knappen i mitten av rabatt-dialogen.
- Alla varor på kvittot flyttas då över från vänstersidan till högersidan.
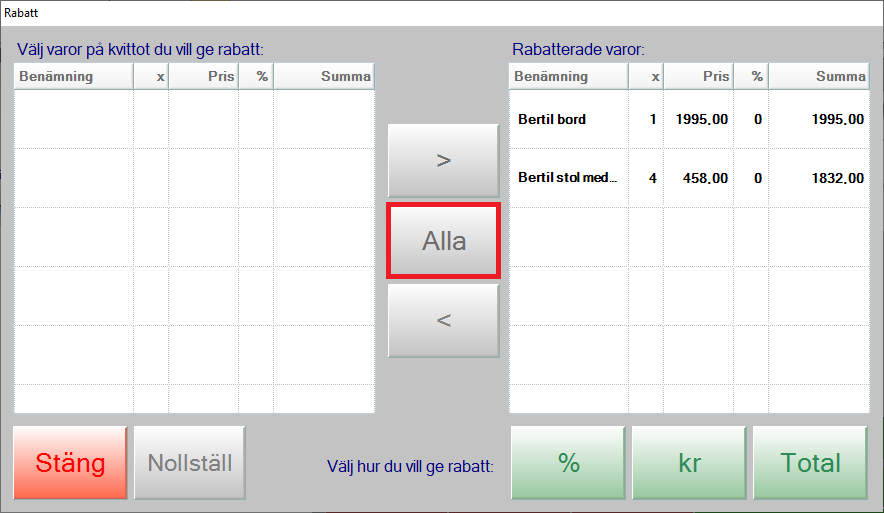
- Alla varor på kvittot flyttas då över från vänstersidan till högersidan.
- Tryck sedan på % eller kr för att ange samma rabatt för alla varor på kvittot.
- Det går även att använda knappen för "Total" för att ange ett totalbelopp kunden ska betala för hela köpet. Väljer du detta kommer kassan automatiskt räkna ut och sätta en rabatt i % på varje vara på kvittot så att totalbeloppet blir det belopp du angav.
Ex. Om beloppet är totalt 100kr utan rabatt och du anger istället att kunden totalt ska betala 80kr kommer kassan automatiskt sätta 20% rabatt på hela kvittot.
Du kan nu se på bilden nedan att alla varor på kvittot har fått samma 20% rabatt.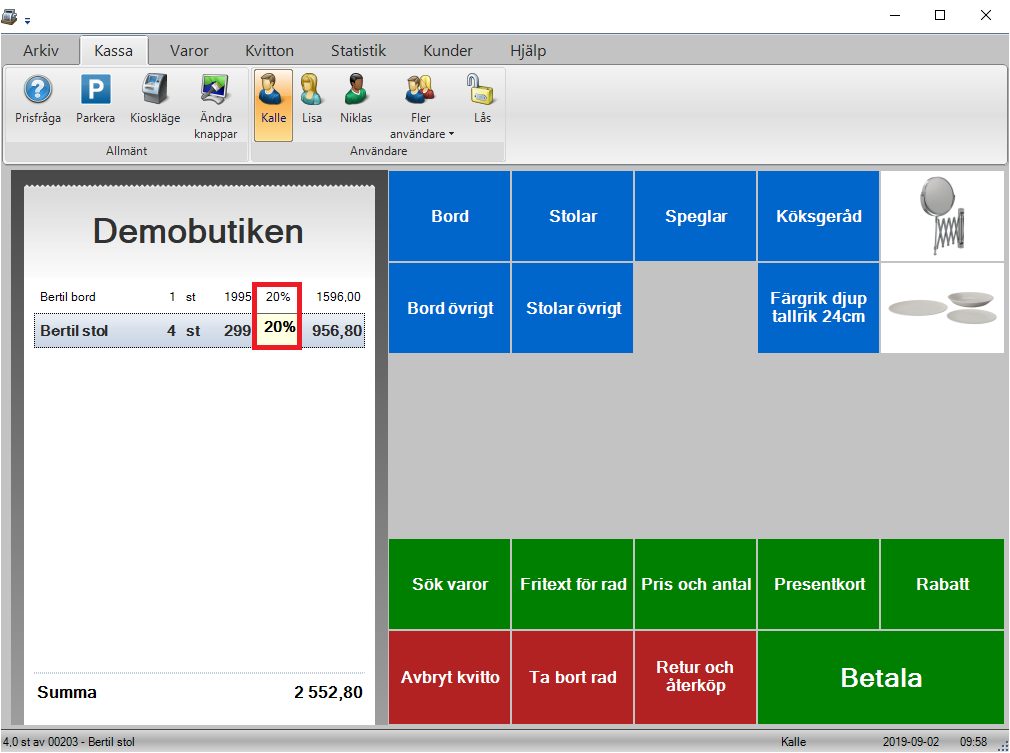
- Det går även att använda knappen för "Total" för att ange ett totalbelopp kunden ska betala för hela köpet. Väljer du detta kommer kassan automatiskt räkna ut och sätta en rabatt i % på varje vara på kvittot så att totalbeloppet blir det belopp du angav.
OBS! Lägger du till fler varor efter det att du lagt till rabatt kommer de nya varorna inte automatiskt få samma rabatt. För att uppdatera alla varor på kvittot med rabatt gör om steg 1 -4.
