Lär dig mer om JobOffice Kassa med integration till Fortnox
Vad behöver jag?
- Fortnox.
- Fortnox tillägg för integration.
- JobOffice Kassa bas licens.
- JobOffice Kassa tillval för Fortnox integration.
Har du ännu inte Fortnox eller JobOffice Kassa eller är osäker på vad du behöver kontakta gärna vår support så hjälper vi dig hitta rätt abonnemang och tillval.
Hur fungerar integrationen?
Det finns två olika typer av integration mellan JobOffice Kassa och Fortnox, antingen full integration eller Fortnox Start.
Med full integration hämtas bokföringskonton, artiklar, priser, lager och kunder över till JobOffice Kassa från Fortnox. I kassan säljer du som vanligt och varje kvitto skickas sedan över till Fortnox antingen som ett verifikat eller som en betald kundfaktura och samtidigt uppdaterar lagret.
Med Fortnox Start hämtas endast de förvalda bokföringskontona och all försäljnings skickas från JobOffice Kassa till Fortnox som verifikat. Alla artiklar, priser och lager hanteras enbart i kassan.
Läs mer om Fortnox integration.
Innan du börjar
Lägg till integration
Innan du kopplar din JobOffice Kassa mot Fortnox behöver du lägga till integration både i Fortnox och JobOffice. I JobOffice hittar du integrationen till Fortnox under fliken Arkiv.
I Fortnox hittar du tilläggsbeställningen under din användare i Fortnox.
Ska du använda orderhanteringen och/eller Fortnox Lagermodul behöver du även aktivera de nödvändiga tilläggen i Fortnox.
Lägg till appen för JobOffice Kassa i Fortnox
När du är inloggad i Fortnox på det företag du vill ansluta din kassa till gå till Fortnox appmarknad i menyn och sök sedan efter appen "JobOffice".
Du kan även aktivera JobOffice Kassa appen från Fortnox webbsida här.
Tryck på knappen för att "Aktivera". Detta tar dig till en ny webbsida där du kan logga in och godkänna att JobOffice får tillgång till ditt Fortnox.
Efter att du godkänt appen hos Fortnox är du redo att börja använda JobOffice Kassa med integration till Fortnox
OSB! Du behöver endast godkänna appen hos Fortnox en gång per företag. Så om du har flera butiker/kassor under samma företag behöver du inte godkänna varje kassa separat.
Förberedelse av företag
Du behöver skapa ett nytt företag i JobOffice Kassa om du inte redan har ett du vill använda. Du kan hitta mer information om hur här.
Tänk på att det företag du använder i JobOffice Kassa kan endast integreras till ett företag i Fortnox med samma organisationsnummer.
OBS! Ska du använda ett befintligt företag med full Fortnox integration tänk på att alla varor hämtas från Fortnox till JobOffice Kassa. Varor som finns i JobOffice Kassa men inte finns i Fortnox kommer tas bort. Tidigare kvitton och annan information i kassan kommer inte tas bort. Ta en säkerhetskopia i JobOffice Kassa innan du börjar om du är osäker.
 JobOffice Sync Center
JobOffice Sync Center
Efter att du har lagt till tillvalet för Fortnox i JobOffice Kassa kan du starta JobOffice Sync Center. JobOffice Sync Center är ett litet program som medföljer JobOffice Kassa och sköter all kommunikation med Fortnox i bakgrunden så att du kan fokusera på kassan.
Du kan hitta JobOffice Sync Center via Start-menyn i Windows eller genom att söka efter den.
När JobOffice Sync Center är igång kommer den ligga som en ikon i aktivitetsfältet vid klockan i Windows. Om du inte kan se den tryck på pilen för att visa dolda ikoner.
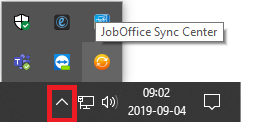
Tips! Eftersom JobOffice Sync Center sköter all kommunikation med Fortnox lägg till den i Windows autostart så att den alltid automatiskt startar med datorn så att du inte glömmer att manuellt starta den.
JobOffice Sync Center Inställningar
- Öppna inställningar för JobOffice Sync Center genom att högerklicka på ikonen för JobOffice Sync Center vid klockan och välj "Öppna inställningar..."
- Välj det JobOffice Kassa företag du vill använda. Tryck på knappen "Bläddra" och välj företaget du vill använda.
- Logga in och tillåt kommunikation mellan Fortnox och kassan om du inte redan gjort det.
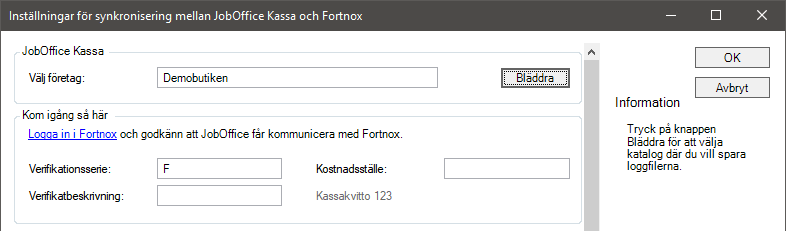
- Kvitton från kassan kan skickas över till Fortnox antingen som ett verifikat eller en kundfaktura.
- Väljer du kundfaktura måste det finns en "kassakund" i Fortnox som fakturorna ställs mot. Skapa en kund i Fortnox som du kan använda.
- OBS! Kassan hämtar priser från den prislista som är vald på kassakunden. Så det är viktigt att rätt prislista är vald.
- Tips: Har du flera butiker som alla är ansluta till samma Företag i Fortnox använd olika kunder så att du enkelt kan hålla isär kvittona från varje butik.
- Tänk på att om du väljer att kassan skapar kundfaktura skapas verifikaten automatiskt av Fortnox. Det går då inte att välja serie.
- Ange sedan det kundnummer i Fortnox du använder för kassakunden i JobOffice Sync Center.
- Väljer du kundfaktura måste det finns en "kassakund" i Fortnox som fakturorna ställs mot. Skapa en kund i Fortnox som du kan använda.
- Använder du Fortnox Lagermodul måste du aktivera detta i JobOffice Sync Center.
- OBS! Kvitton kommer alltid skickas som kundfaktura om du har lagermodulen aktiverad.
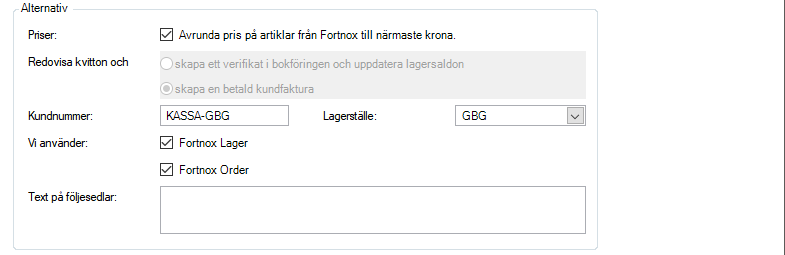
När alla inställningar är klara tryck på OK för att spara.
Testkörning.
Oberoende hur schemaläggningen är inställd så går det alltid att manuellt påbörja en synkronisering mellan Fortnox och JobOffice Sync Center. Detta bör du göra första gången för att se så allt fungerar och lättare rätta eventuella fel.
Högerklicka på JobOffice Sync Center ikonen vid klockan och välj "Synkronisera". Den orangea ikonen för JobOffice Sync Center börjar snurra för att visa att den arbetar. Hur länge den snurrar beror på hur mycket artiklar och kunder du har i Fortnox och hur snabb Internet anslutning du har. När den har snurrat klart ska du få ett meddelande om hur det gick.
Om allt gick bra så är du redo att börja använda JobOffice Kassa tillsammans med Fortnox. Ett tips är att göra några testförsäljningar med olika betalsätt för att säkerställa att kvitton kan skickas från JobOffice Kassa till Fortnox.
Glöm inte att aktivera schemaläggningen om du vill och lägga till JobOffice Sync Center i Windows autostart så att den alltid är igång.
Får du några fel i loggen åtgärda felen och kör sedan synkroniseringen igen till det att alla fel är åtgärdade. Behöver du hjälp med något fel är du välkommen att kontakta vår support. För snabbare hjälp bifoga gärna loggfilerna.
